How To Edit A Photoshop Action
Now that we've finished stepping through the Photo Corners action and we know which steps nosotros want to modify, we're fix to edit the action! There'south a couple of steps nosotros'll need to edit in order to change the colors the activeness uses, and there's likewise a couple of steps we tin can probably get rid of altogether, or at least disable.
Whenever you lot're editing an activeness, it'southward always best to make a copy of the action first and edit the copy, rather than editing the original. This style, you lot'll always take the original if you need information technology. Besides, since the action we want to edit is found in one of the activity sets that installed with Photoshop (in this instance, the Frames activeness set), information technology'south a proficient thought for united states of america to create a new action set and and then place the re-create of our activeness inside the new set, rather than making changes to whatever of Photoshop'due south default settings.
Creating A New Activeness Set
The first matter we need to practise, then, is create a new activeness set. Equally we've already learned, an action gear up is really just a folder of sorts that actions are stored in. It'southward important to note that all actions must be placed inside action sets. If you create a new activity, or brand a copy of an existing action, it must be placed within an action set. Yous tin can have a unmarried activity in a gear up or hundreds of actions, it makes no divergence. All deportment must be placed in an action set. I know, it's a rule and no one likes rules, but there's merely no getting effectually this ane.
The easiest mode to create a new action fix is to click on the New Activeness Gear up icon at the bottom of the Deportment palette (it's the icon that looks like a folder):
Click on the New Action Ready icon to create a new action set.
Photoshop will pop upwards the New Set dialog box where you can enter a name for your new activeness ready. I'll name my activity set "My Deportment". Of course, you can proper name your set any you like:
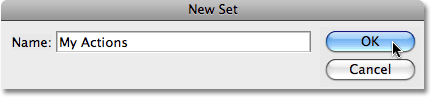
Enter a name for your new action prepare in the New Prepare dialog box.
Click OK in one case you've entered a name for your fix to go out out of the dialog box. If I await at my Actions palette now, I can see my new action gear up, "My Actions", listed below the other action sets:
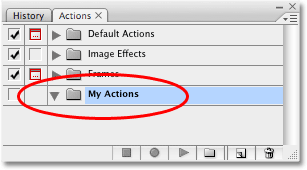
The new activeness gear up appears in the Deportment palette.
At the moment, nosotros have a new action prepare with absolutely nothing in it. Permit's brand a copy of the Photograph Corners action, which is inside the Frames set, and place information technology into our new set.
Moving Activity Sets Within The Deportment Palette
To place a re-create of the Photo Corners action inside my new "My Actions" set, I'm simply going to drag the activity from the Frames set into the "My Actions" set while belongings down my Alt (Win) / Option (Mac) key, which volition create a re-create of the action set as I drag. To make it easier to drag the action from one set into the other, I'm first going to motility the "My Actions" set above the Frames set. To movement action sets around and reposition them inside the Deportment palette, simply click on an action set, then go on your mouse button held down and elevate the set to its new position. Here, I'yard dragging the "My Actions" ready to its new location directly between the Image Effects and Frames sets. Notice the black horizontal line that appears between them indicating where the action ready will be placed:
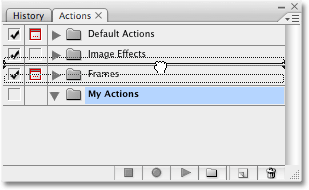
Click and drag activity sets up or down in the Deportment palette to reposition them.
Release your mouse push to drop the prepare into its new location:
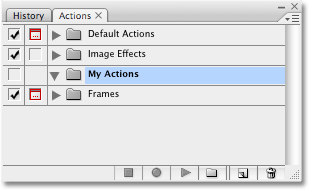
The "My Actions" set is now sitting between the Image Effects and Frames sets.
Copying And Dragging An Action From I Set up To Another
With my "My Actions" ready at present moved into place, I'll twirl open up the Frames set and click on the Photo Corners action to select it. I'm going to drag this action from the Frames set up into the "My Actions" prepare, but I don't want to motility the original activeness. I desire to create a copy of the original and move the copy into the "My Actions" gear up while leaving the original solitary. To movement the action and create a copy of information technology at the same fourth dimension, I'll hold down my Alt (Win) / Option (Mac) fundamental and elevate the Photo Corners action into the "My Actions" set. Again, a black horizontal line appears indicating where the activeness will exist placed:
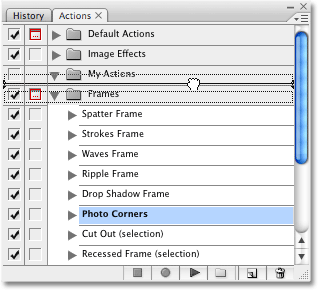
Holding downward "Alt" (Win) / "Option" (Mac) and dragging the Photograph Corners action into the "My Actions" set.
I'll release my mouse push button, and I now accept a copy of the activity, which Photoshop has named "Photograph Corners copy", in the "My Deportment" fix:
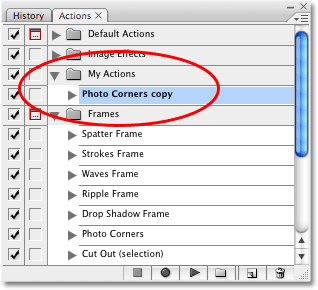
A copy of the action, named "Photo Corners copy", has been placed inside the "My Actions" set.
Renaming An Action
"Photo Corners copy" doesn't seem similar a very interesting name to me, and certainly non very descriptive. Since I'm hoping to improve on this action by editing it, I call back I'll rename it to something like "Improved Photo Corners". To rename an action, merely double-click directly on its name in the Deportment palette and blazon in a new proper name. Press Enter (Win) / Return (Mac) when you lot're done:
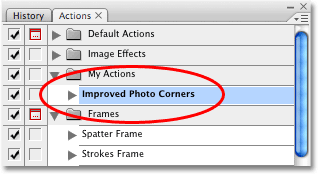
Double-click directly on the name of an action and enter a new name to rename it.
I now have an verbal copy of the original Photo Corners activity, which I've renamed "Improved Photo Corners", sitting in the new "My Actions" gear up that I created. We tin now make any changes nosotros want to this action without affecting either the original activity or the Frames action fix.
Deleting A Step In An Action
Let'southward begin editing our "Improved Photo Corners" action. The offset thing I'm going to exercise is delete the very beginning step, "Brand snapshot". If y'all retrieve, this pace takes a snapshot of the land of the paradigm just earlier the activity is played so that we tin easily undo the action by merely clicking on the snapshot in the History palette. I'll click on this stride to select it:
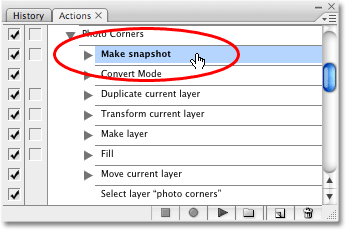
Selecting the "Make snapshot" step.
Since I'll well-nigh likely be running this action on an paradigm immediately afterwards opening it in Photoshop, I don't call up there'southward really whatever need for a snapshot since I could just equally easily select the Revert option from the File menu at the pinnacle of the screen to revert the image dorsum to the way it appeared when I opened it. I'll just become ahead then and delete this step. To delete a footstep in an action, all you need to do is click on information technology and drag information technology downwards on to the Trash Bin icon at the bottom of the Actions palette:
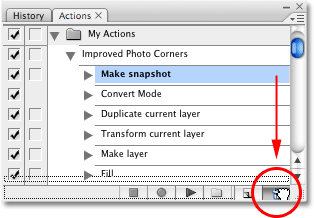
To delete a stride, click on it and elevate information technology downward on to the Trash Bin at the bottom of the Actions palette.
The "Make snapshot" pace has at present been deleted:
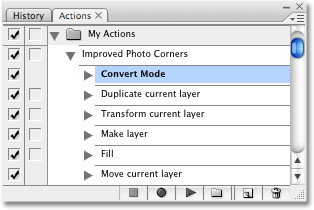
The step has been deleted.
I'm likewise going to delete the "Reset Swatches" step from the action, since we won't be needing that one either. Another way to delete a step is to click on information technology in the Actions palette to select then, and so hold down your Alt (Win) / Option (Mac) key and simply click on the Trash Bin icon at the lesser of the palette:
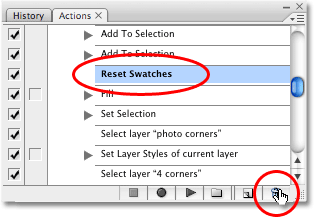
Click on a pace to select it, then hold down "Alt" (Win) / "Option" (Mac) and click on the Trash Bin to delete it.
If you click on the Trash Bin without holding down Alt/Option, Photoshop pops upwards a dialog box first request if you lot want to delete the stride. Property down Alt/Option avoids the dialog box.
Turning Steps On And Off
Sometimes, rather than deleting a step entirely, you'll merely want Photoshop to ignore it. This is usually a ameliorate alternative than deleting a footstep unless you know for certain that the footstep is not and will not ever be needed. The Deportment palette gives u.s.a. a way to turn private steps off without deleting them by clicking on the small checkmark to the left of a step. With the checkmark visible, the step will be played as part of the activity. When you click on a checkmark, it disappears leaving an empty box in its place and the pace will be ignored.
If I await at my action in the Actions palette, I can come across that the first step is now "Convert Mode", which, if you remember from our pace-by-step journey through the Photo Corners action, converts the image into the RGB color mode. The reason this step is included is because not all of Photoshop'southward commands, filters and other options are available to u.s. when working on an prototype in a different color way similar CMYK or Lab. Also, colors tin appear differently when working in these other modes, especially CMYK. However, since the chances are very high that any image we're working on in Photoshop volition already be in the RGB colour mode, this step tin usually be skipped. Of course, there's e'er the take chances that you lot'll exist working on an image in a different color fashion, and so rather than deleting the step completely, let'southward merely turn it off.
To plow off the "Convert Manner" step and tell Photoshop to skip it until I decide to turn it back on again, I'll merely click on the checkmark to the left of the stride. The checkmark will disappear, leaving an empty square in its identify:
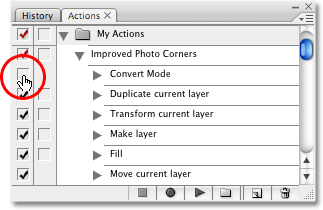
Plough individual steps on and off past clicking on the checkmark to the left of a step. The footstep is turned off when the checkmark is not visible.
The next time I run this activity, Photoshop will ignore the "Catechumen Mode" step and carry on with the residuum of the action. To plough a step dorsum on, just click inside the empty foursquare to make the checkmark visible once again.
Turn All Steps On Or Off At One time
If you want to turn every step in an action on or off at once, simply click on the checkmark to the left of the action's name in the Actions palette. When the checkmark is scarlet, as it is at the moment, it means that some of the steps in the activeness are currently turned on while others are turned off. In our instance, the "Convert Style" step is turned off while all other steps are turned on. When the checkmark is grey, it means that all of the steps are currently turned on. And when the checkmark is not visible, it means that all of the steps in the action are currently turned off:
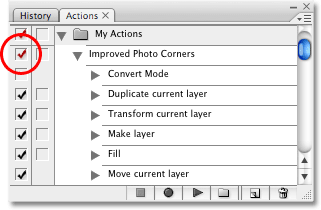
The main checkmark to the left of the action'south name is red, which ways that some of the steps are turned on while others are turned off.
Changing An Existing Step In An Action
We've seen how to delete a pace from an action, equally well equally how to temporarily plough steps on or off. Now let'due south look at how to change a step. Before we do, it's important to note that unfortunately, non all steps in an action can be easily changed. If a step involves setting options in a dialog box, which is what nosotros'll be looking at here, so aye, you tin can make changes to the stride by changing the options in the dialog box. If not, you'll need to delete the step, then re-record it. Nosotros'll see how to add steps to an action once nosotros've looked at how to make changes to a stride that uses a dialog box.
There'south two steps in this action that I want to modify. Both are named "Fill", and both command the colors used in the frame consequence. If you recall from when we played through the action ane step at a fourth dimension, the first Fill footstep controls the color used for the groundwork. Let's expect at this step again. I'll twirl it open so we can view the details:
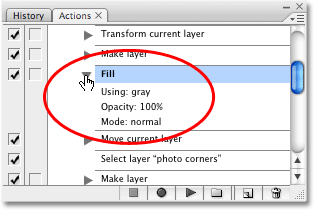
The details of the commencement Fill step in the action which controls the background colour.
At the moment, this step will fill the "new background" layer with gray, using Photoshop'southward Make full command. I wasn't likewise happy with the greyness that it used, then I want to choose a dissimilar color. Now, I have a couple of choices here. I can specify an exact color to utilize every time I run the action, or I tin tell Photoshop to bring up the Fill control's dialog box when it plays the activity so I can choose a different color each time. Let's try choosing a specific color first.
To edit a step in an action (again, this only works for steps that involve dialog boxes), only double-click on the step in the Actions palette. I'll double-click direct on the Fill footstep, and as soon as I do, Photoshop pops upwards the Fill dialog box and we tin can see that it's currently prepare to fill the layer with 50% gray, which is the shade of gray midway between black and white:
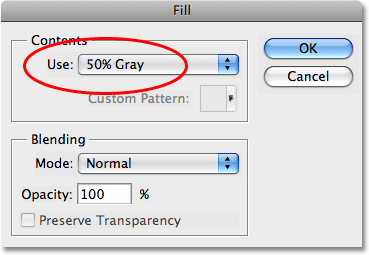
Double-click on a step to bring up its dialog box.
I recollect I want to use white for my background color with this frame effect, then I'll select White from the drop-down box instead:
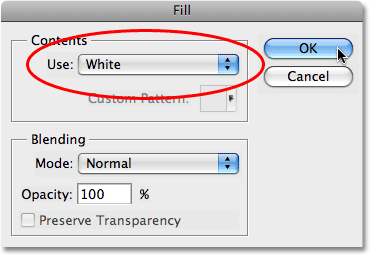
Changing the "Use" pick to "White" in the Fill dialog box.
I'll click OK in the dialog box to take the change and exit out of information technology, only as soon as I exercise, Photoshop actually plays the step and fills my document window with white:
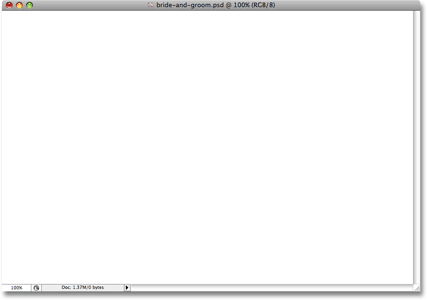
Photoshop plays the step after making changes.
To undo the stride that Photoshop has played, all I need to do is become up to the Edit menu at the peak of the screen and choose Undo (in this case, it will say Undo Fill), or I can utilize the keyboard shortcut, Ctrl+Z (Win) / Command+Z (Mac). Either way takes me back to the way the image looked before the step was played.
And now, if I wait at the details of the step in the Actions palette, I can see that the layer will no longer be filled with grayness. Instead, it will be filled with white:
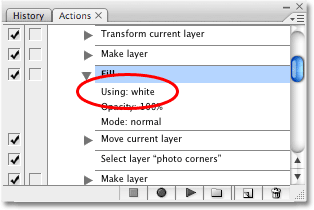
The details of the step accept at present changed in the Deportment palette.
I'm going to practice the same thing with the second Fill step, which controls the color used for the actual photo corners. I'll whorl downwards to it in the Actions palette, then twirl information technology open so we can see the details:
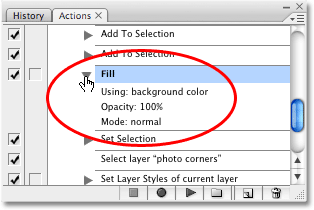
The 2nd Fill step controls the color of the iv photo corners.
As we run into by looking at the details of the stride, information technology's currently set to make full the four photo corners with the groundwork colour. We've already deleted the "Reset Swatches" footstep which would have reset the background color to white, so let's set a specific color to utilize. I'll double-click on the pace in the Deportment palette to edit information technology, and the Fill dialog box pops upward once more, this time gear up to use the current groundwork color:
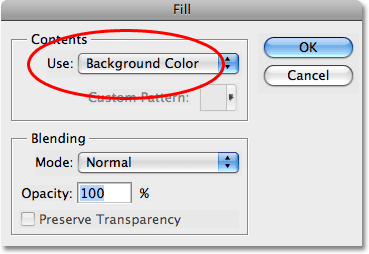
The Fill command is currently prepare to make full the four photo corners with the background color.
This time, I think I'll choose black as the color for my photograph corners, so I'll select Blackness from the list:
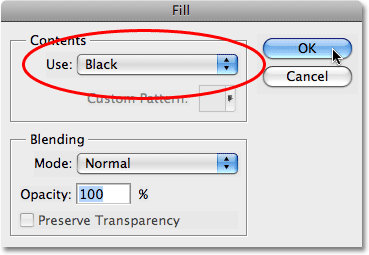
Selecting blackness every bit the color to use for the photograph corners.
I'll click OK to accept the alter and get out out of the dialog box, and once once more, Photoshop plays the step, filling my document window with black:
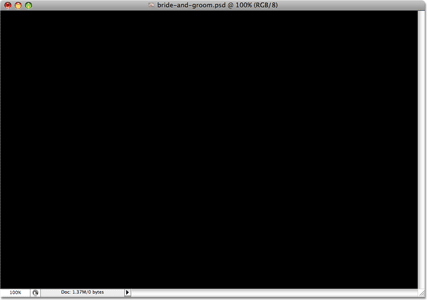
The document window now appears filled with blackness.
I'll undo the step that Photoshop played using the keyboard shortcut Ctrl+Z (Win) / Command+Z (Mac), and now if I look at the details of the footstep in the Actions palette, I tin see that the photograph corners will at present exist filled with black instead of the background color:
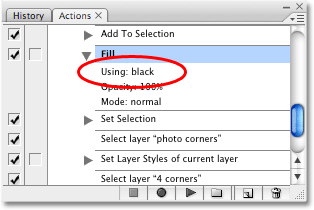
The details of the step now show that black will be used instead of the groundwork color.
Permit's play the action now and see what it looks like with our new colors! I'll apply a different photograph this time just to keep things interesting. To play the activeness, I'll click on it in the Actions palette to select it and so click on the Play icon at the lesser of the palette:
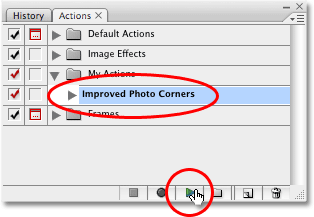
Selecting and playing the newly edited action.
Hither's the prototype after running the Improved Photograph Corners frame outcome action. Notice how the background is now white and the photo corners are blackness thanks to the changes we made:

The photo after running the new Improved Photo Corners frame upshot action.
I would say that'southward a definite comeback over the colors used by the original Photo Corners action. Just what if I don't always want white as my background color and black as the color of the photo corners? Do I accept to make a new copy of the action and edit information technology each time I want dissimilar colors? Of class not! We'll only tell Photoshop to popular open the Fill dialog boxes for the states so nosotros can choose a new colour each time the activeness plays!
Toggling Dialog Boxes On And Off In An Activity
As we've already learned from back when we were looking at Photoshop's Default Actions fix, the Actions palette gives us the power to have dialog boxes popular open for usa as an action plays. This gives u.s. a take a chance to customize the action on the wing each time we run it. In our case here, fifty-fifty though we've already seen how to edit the colors in the action and select new ones, it would exist smashing if we could cull unlike colors for our Improved Photo Corners activeness each time we ran it, and we can certainly do that. All we need to practice is toggle the dialog boxes on for our 2 Fill steps.
To tell Photoshop to pop open the dialog box when information technology reaches a sure step, only click on the dialog box toggle icon to the left of the step. In my instance, I desire the Fill dialog box to appear when the action plays so I can cull a color for the background, and so I'll click on the dialog box toggle icon to the left of the kickoff Fill step:
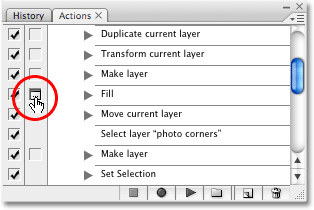
Toggling the dialog box on for the beginning Make full step in the action.
I'll scroll downward to the 2nd Fill up stride and do the same thing:
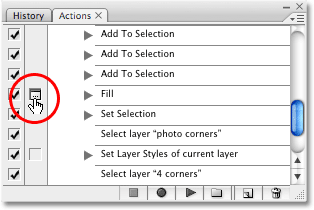
Toggling the dialog box on for the 2d Fill up footstep in the action.
At present watch what happens when I play the action. Offset, I'll revert my photo back to its original state past going upwards to the File menu and choosing Revert. Now I'll select the action in the Actions palette and click on the Play icon. Photoshop begins running through the steps in the action every bit usual until it reaches the first Fill step. Here, instead of automatically filling the background layer with white, it pops open the Fill dialog box for me, allowing me to either accept white every bit the colour to use or choose a different colour:
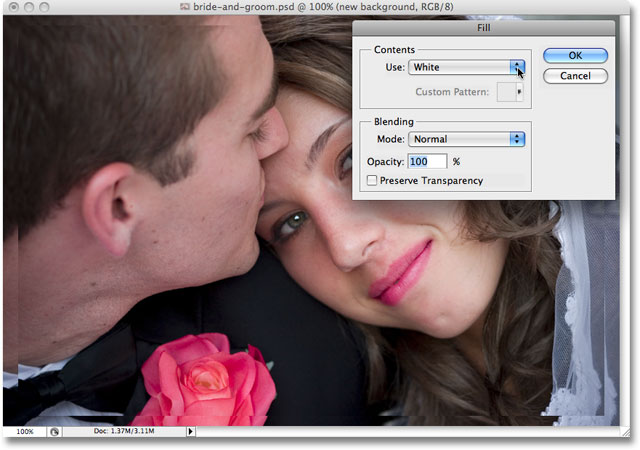
The Fill dialog box appears when Photoshop reaches the first Fill up step.
One of my favorite ways to customize effects is to sample colors directly from the image I'm working on, and I think I'll do that here. I'll sample a colour from the photo to apply every bit the background color for the frame effect. To do that, I'll choose Color from the drop-downwardly list in the Fill dialog box:
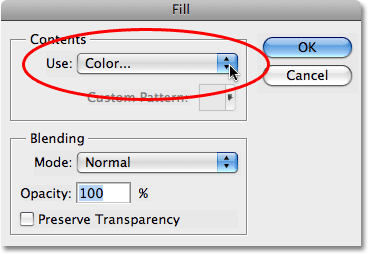
Selecting "Color" from the drop-down listing.
This will bring upwards Photoshop's Colour Picker. Rather than choosing a color from the Color Picker though, I'grand going to movement my mouse cursor over the epitome, which turns the cursor into the Eyedropper, and I'll click on the paradigm to sample a light bluish-gray colour from the bride'due south veil:
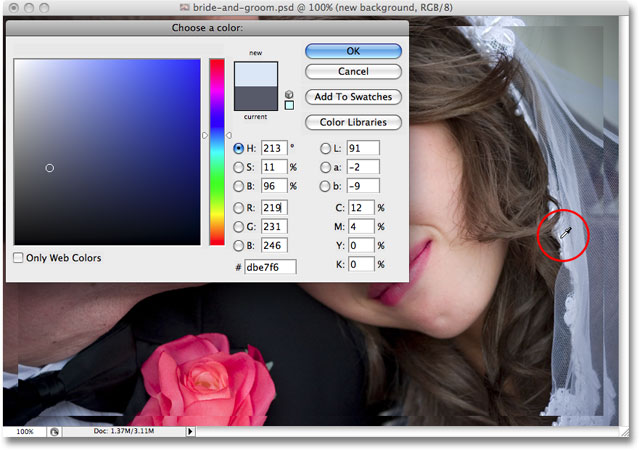
Sampling a color directly from the image to utilize as the background color for the frame event.
I'll click OK to leave out of the Colour Picker, then I'll click OK to exit out of the Make full dialog box. Photoshop fills the "new background" layer with the colour I've sampled from the epitome and then continues on its way through the steps in the activeness until it reaches the 2nd Fill step. Here, it pauses and pops open the Fill dialog box once once more, allowing me to either have black every bit the color to apply for the photo corners or choose a different color:
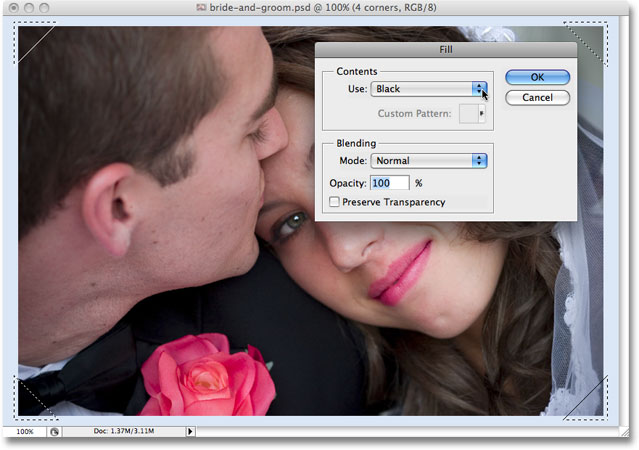
The Fill up dialog box opens once again when Photoshop reaches the second Fill footstep in the action.
I'm going to sample another color directly from the image to use for the photograph corners, and then I'll select Color from the driblet-downward listing in the Fill dialog box. One time again, this brings upwards Photoshop's Colour Picker, but I'm non going to apply it. Instead, I'll move my mouse cursor over the image and sample a darker gray color, also from the bride'south veil:
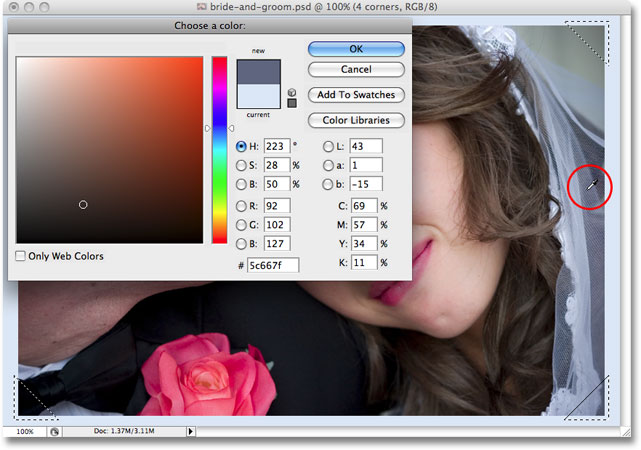
Sampling a second colour from the image, this time for the photograph corners.
I'll click OK to leave out of the Color Picker, then I'll click OK to exit out of the Make full dialog box. Photoshop fills the four photograph corners with the dark gray I sampled from the image, then continues on through the remainder of the steps in the activeness until it reaches the end. Here is my new "Improved Photo Corners" issue using the colors sampled directly from the photo:

The same Improved Photo Corners frame outcome, this time with colors sampled from the prototype.
I think that looks pretty skillful. And now that the action will allow me to choose new colors every time I run information technology, I can hands customize this frame effect action for any photograph I use it with!
At that place's just one more thing we need to look at before moving on to recording our own deportment, and that's how to add a step to an action. We'll do that next!
Adding A New Pace To An Activeness
As I mentioned, Photoshop allows united states to brand changes to an existing step in an action only when the step involves using a dialog box to prepare various options. By double-clicking directly on the step, we tell Photoshop to popular the dialog box open up for us then we can brand changes, and and then we just close the dialog box when nosotros're done. If the stride nosotros need to change does not use a dialog box, the just mode we can edit it is by deleting the footstep so re-recording it. We've already looked at how to delete a step from an activeness, which is easily done by dragging information technology down on to the Trash Bin at the bottom of the Actions palette. Hither, we'll await at how to add a stride to an activeness.
Retrieve when nosotros stepped through the original Photo Corners action? The very kickoff step in the action was "Make snapshot", which took a snapshot of the land of the image just before the action was played and saved it in the History palette. This way, we could apace undo all the steps in the activity if needed by switching over to the History palette and clicking on the snapshot. After we dragged a copy of the action, which we renamed "Improved Photo Corners", into our new "My Actions" set and then we could edit it, the outset thing nosotros did was delete that "Make snapshot" step. My reasoning for deleting the stride at the fourth dimension was that I would about probable be running the action on a newly opened prototype in Photoshop, and since we can easily revert an paradigm dorsum to the way it looked when we opened it (or at least to the way information technology looked when we last saved it) by going up to the File menu and choosing Revert, I didn't call up the "Make snapshot" footstep was necessary, so I deleted information technology.
Well, equally is often the case, it's not until you've tossed something abroad that you lot realize how much it actually meant to you. Later a flake more thought, I realize now that deleting that pace was a error. What if I wanted to run the "Improved Photo Corners" activity on an prototype that I had already done a considerable corporeality of photo retouching work on? Sure, I could save the image first before running the action, just what if I forgot to save information technology first? If I tried to undo the action by selecting Revert from the File card, not only would I exist undoing all the steps in the activeness, I'd also exist undoing everything else I had done to the prototype! Suddenly, having that "Brand snapshot" step there doesn't sound like such a bad idea. Only what to do? I've already deleted it! Exercise I have to re-record the entire action again, or edit another copy of the original just to get that one pace back? Thankfully, no. All I need to do is re-record that one step.
To add a footstep to an action, the get-go thing we demand to do is select the step that comes but before the spot where nosotros need to insert the step. For example, if the step you're calculation needs to be the 3rd step in the action, click on the 2d footstep in the activeness to select it before you brainstorm recording. This style, when yous tape the new footstep, Photoshop volition automatically place it immediately afterwards the step you had selected. Go along in mind that yous'll most probable demand to play all the steps in the action upward to that point in order to add the new stride, otherwise Photoshop may non sympathise what you're trying to do and will throw you an fault message, which makes sense. Later all, if you tried telling someone to "turn left at the next intersection" while the two of you are still continuing beside the automobile deciding where to go for lunch, they probably won't have whatever thought what yous're talking about and may start wondering if going anywhere at all with you is such a practiced thought.
Remember, to play steps in an activeness one at a fourth dimension, agree downwardly your Ctrl (Win) / Command (Mac) fundamental and double-click on each footstep. Y'all'll probably need to do this from the commencement of the action until you accomplish the point where you want to insert your new pace.
In my instance, I have a chip of a problem. I want to insert a new stride at the very get-go of the action, which ways, obviously, that there are no steps that come earlier information technology for me to select, and that ways there'south no fashion for me to have Photoshop automatically place my new step at the outset of the action. No worries though, since we tin easily rearrange the order of the steps, as we'll see in a moment. For at present, I'll only select the stride that'southward currently the first step, "Catechumen Mode":
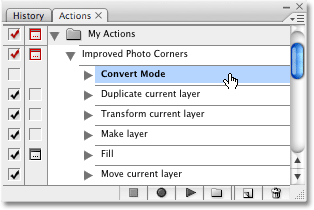
Selecting the get-go step in the activeness.
To record a new step, simply click on the Record icon at the bottom of the Actions palette:
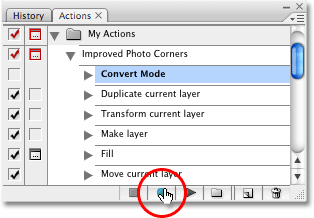
Click the Record icon to begin recording your new pace.
Y'all'll see the picayune "push" turn carmine, letting you know that you're now in Record manner:
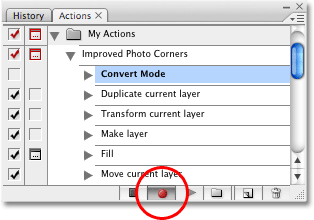
The tape button turns red when in Tape mode.
Now, remember what we said at the very starting time. There'due south no reason to panic just because the little record button is carmine. Yeah, we're technically in Record mode, but we can take equally much time as we desire recording our footstep because actions are not recorded in real fourth dimension. All Photoshop records are the steps themselves. I desire to have the activeness take a snapshot of my image before any further steps are run, and so with Photoshop recording what I'm doing, I'm going to switch over to my History palette, which by default is sitting right next to the Deportment palette, and I'll click on the New Snapshot icon at the bottom of the palette (it's the icon that looks like a camera):
Clicking on the "New Snapshot" icon at the bottom of the History palette.
This adds a snapshot of the current state of my image to the elevation of the History palette:
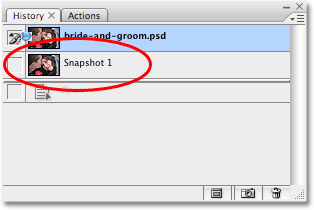
The History palette showing the new snapshot.
I'll switch back over to my Deportment palette now, and we tin see that a new step named "Make snapshot" has been added directly below the "Catechumen Mode" step, which is the step I selected earlier clicking the Record icon:
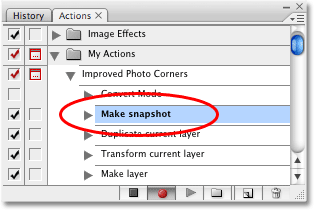
A new "Make snapshot" step at present appears below the "Convert Mode" step.
I've finished recording my footstep, then I can now stop recording. To do that, I'll click on the End icon to the left of the Record icon:
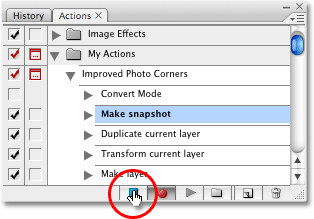
Click on the Stop icon to end recording the footstep.
And in that location nosotros get! I've successfully added a new "Brand snapshot" step to my "Improved Photo Corners" activity. The only problem is that I want this new pace to exist the beginning step in the action, and at the moment, it's the 2d pace. Let'southward fix that.
Changing The Society Of Steps In An Action
To change the society of steps in an activeness, simply click on a stride to select it, then drag into into place. I want to motion my "Make snapshot" step to a higher place the "Catechumen Fashion" step, then I'll click on information technology to select information technology in the Actions palette, then I'll drag it up above the "Convert Mode" step. Notice the blackness horizontal line that appears where I'm nearly to drop the stride:
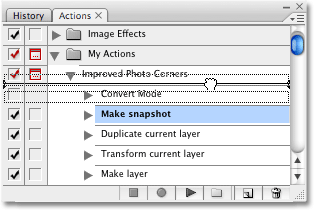
Simply click and drag steps to a higher place or below each other in the Actions palette if you need to modify their society.
I'll release my mouse push button to drop the step into its new position, and we tin meet that it now appears as the very start step in the activeness, right where I wanted information technology:
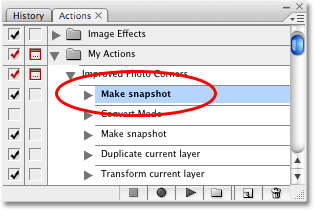
The "Make snapshot" step has been successfully moved into identify.
Where to go next...
And there we have information technology! Nosotros've now covered just well-nigh everything nosotros demand to know when it comes to using actions in Photoshop! At this signal, recording our own actions from scratch should exist fairly straightforward since there's really nil to it that we haven't already seen. With that in mind, permit'due south tape our very ain action! Or visit our Photoshop Nuts section to learn more than about the nuts of Photoshop!
Source: https://www.photoshopessentials.com/basics/photoshop-actions/editing-an-action/
Posted by: caseyunation.blogspot.com


0 Response to "How To Edit A Photoshop Action"
Post a Comment